Bagaimana cara membuat layout buku di Indesign CC? Pertanyaan inilah yang akan dijawab pada tutorial desain grafis kali ini. Pada artikel kali ini penulis akan memberikan langkah-langkah layout buku menggunakan aplikasi Adobe Indesign CC. Adobe Indesign merupakan program desain grafis dari Adobe adobe yang dikhususkan untuk keperluan desain layout. Baik itu layout buku, layout majalah, pembuatan desain brosur, katalog, dan sebagainya. Intinya bekerja dengan software Indesign akan lebih banyak bersentuhan dengan konsep tata letak dan penggunaan elemen tipografi.
langkah-langkah membuat layout buku di Indesign
Membuat buku di Indesign sangat berbeda dengan membuat layout pada Microsoft Word. Membuat layout buku Indesign, kita akan benyak berinteraksi dengan paragraf style, pengaturan halaman master, dan beragam fitur indesign lainnya. Jika dibandingkan dengan hasil layout buku microsoft word, hasil layout buku menggunakan program indesign akan nampak lebih rapi dan elegan. Sebab aplikasi indesign merupakan salah satu aplikasi desain grafis yang memang diperuntukkan untuk keperluan tata letak yang mendukung pengaturan elemen tipografis yang begitu lengkap. Sedangkan aplikasi Microsoft Word sendiri pada dasarnya hanya diperuntukkan untuk pengolahan teks (text editor) semata, meskipun pada Microsoft Word 2013.
Buku merupakan sarana transfer ilmu pengetahuan dari seorang penulis kepada pembaca. Buku yang didesain dengan rapi melalui penerapan tipografi yang tepat akan memberi kemudahan pembaca dalam menelusuri setiap baris paragraf demi paragraf. Oleh sebab itu, layout buku menjadi hal yang penting sebelum proses penerbitan. Sebelum anda mengikuti beberapa tahapan mengenai cara membuat layout buku dengan indesign, anda dapat mendownload beberapa file yang diperlukan pada tutorial layout buku ini pada beberapa link berikut ini. Adapun langkah-langkah cara membuat layout buku melalui program Indesign adalah sebagai berikut:
Membuat dokumen baru
Langkah 1. Sebenarnya artikel cara untuk membuat halaman baru di Indesign telah dibahas pada postingan sebelumnya, yakni pada Tutorial Layout Buku dengan Indesign CC (Bagian 1). Untuk membuat dokumen baru di Indesign, dapat dilakukan melalui menu File > New > Documents atau dengan menekan tombol Ctrl + N pada keyboard. Pada tampilan berikutnya isikan properti dokumen seperti ukuran layout buku yang akan kita buat seperti jumlah halaman buku dan pengaturan margin. Pada tutorial adobe indesign ini, layout buku yang akan kita buat berukuran 14 cm x 21 cm sesuai dengan ukuran buku standar dengan jumlah 16 halaman. Adapun untuk batas marginnya penulis menggunakan pengaturan sebagai berikut:
- Top: 20 mm
- Bottom: 35 mm
- Inside: 25 mm
- Outside: 20 mm
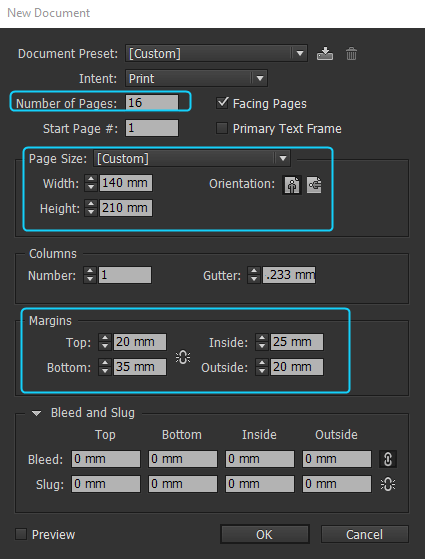
Langkah 2. Jika semua properti halaman tadi telah dibuat, kemudian klik tombol Ok. Dengan demikian kita telah memiliki sebuah dokumen baru di Indesign dengan jumlah 16 halaman serta satu master halaman (master page).
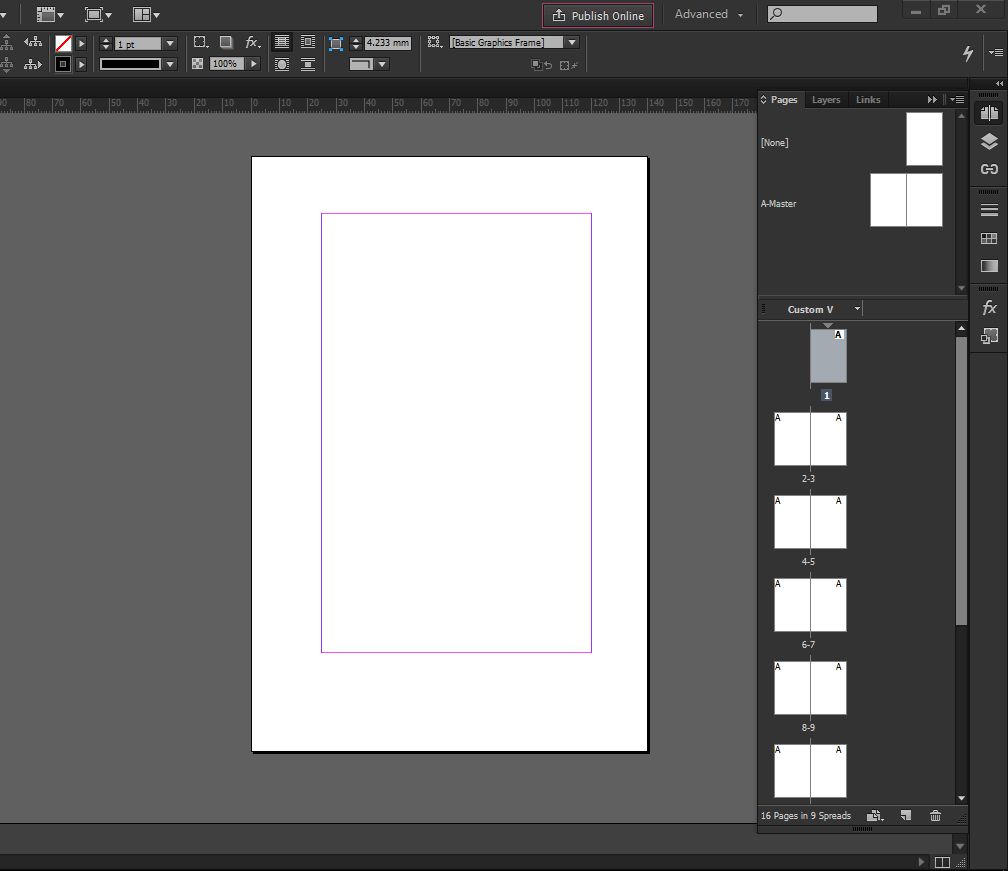
Bekerja Dengan Master Page
Langkah 3. Pada tahap ini, kita akan melakukan pengaturan pada master page dokumen di Indesign. Master page pada halaman Indesign merupakan framework halaman di mana kita bisa memberikan nomor halaman (page number), mengisi section dan juga menuliskan judul buku atau nama penulis yang biasanya tertera pada bagian paling bawah halaman buku. Pada prinsipnya, seluruh halaman pada indesign akan mengacu pada sebuah master halaman. Untuk bekerja dengan Master Page kita cukup mengklik dua kali pada panel Page sebelah kanan, tepatnya pada halaman yang bertuliskan A-Master seperti pada gambar berikut ini.
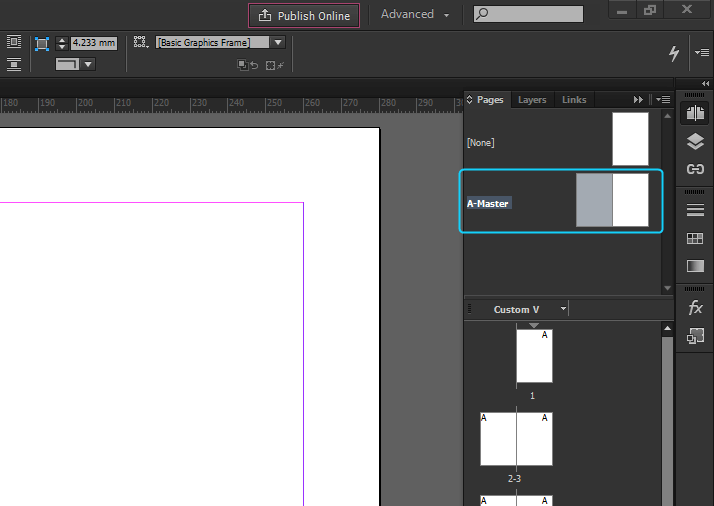
Langkah 4. Buat garis bantu (Guide) horisontal dan vertical dengan cara men-drag atau menggeser panel rule vertikal dan horisontal. Lakukan langkah ini secara berulang-ulang pada master halaman sehingga tampilan master page akan nampak seperti gambar berikut.
Langkah 5. Langkah selanjutnya adalah membuat penomoran halaman (page number) untuk layout buku yang kita buat. Langkahnya adalah dengan mengklik icon Type Tool pada panel kiri atau dengan mengetik huruf T pada keyboard. Kemudian buat text area untuk menempatkan nomor halaman. Cara membuat text area adalah dengan men-drag kursor pada area dokumen Indesign. Halaman untuk layout buku ditempatkan di kedua halaman master. Halaman master sebelah kiri secara otomatis akan menjadi halaman genap, sedangkan halaman sebelah kanan akan menjadi halaman ganjil. Pada contoh layout buku ini, text area untuk penomoran halaman ditempatkan di bagian kiri bawah dan kanan bawah tepat di atas Guide line seperti yang tampak pada master halaman yang telah dibuat. Cara membuat nomor halaman di indesign adalah klik kanan pada text frame, kemudian pilih Insert special character > Marker > Current Page Number, atau bisa dengan menggunakan kombinasi tombol Ctrl + Alt + Shift + N.
Langkah 6. Kemudian di samping nomor halaman, kita buat garis vertikal. Caranya adalah dengan menggunakan Pen Tool pada panel sebelah kiri. Kemudian buat garis vertikal dengan ketebalan 0.6 pt persis di samping nomor halaman yang kita buat. Dengan demikian tampilan master halaman layout buku akan menjadi seperti ini.
Langkah 7. Nah, di samping kanan garis vertikal tadi, kita buat text area untuk menempatkan judul buku misalnya. Dengan demikian, bagian master halaman untuk halaman genap akan nampak seperti gambar berikut.
Langkah 8. Jika bagian kiri master page selesai dibuat, dengan cara yang sama lakukan pengaturan master page bagian kanan. Sehingga tampilan master page menjadi seperti pada gambar contoh layout buku berikut ini.
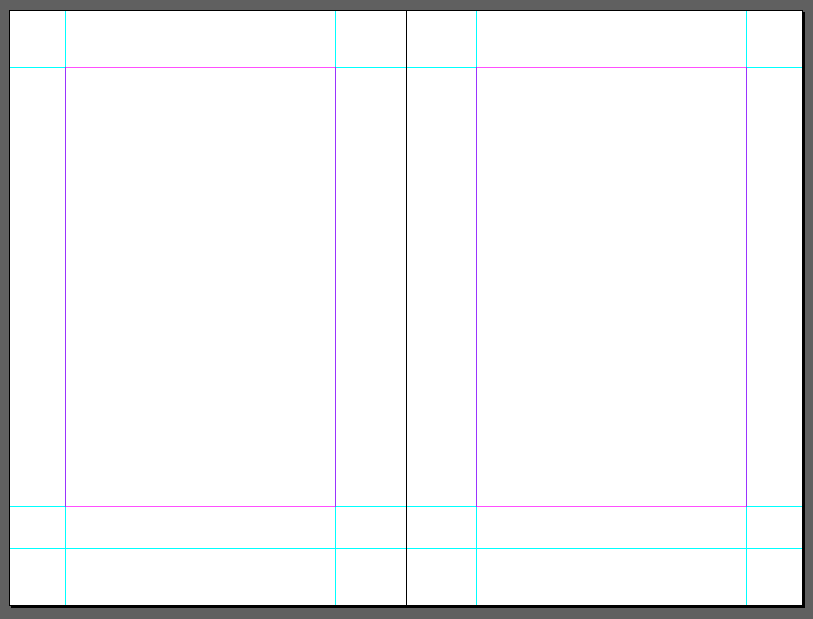
Dengan demikian, di tiap halaman akan muncul nomor halaman secara otomatis beserta ornamen yang telah dibuat pada bagian Master Page.
Setting bagian Awal Buku
Langkah 9. Selesai memberikan atribut yang diperlukan pada master page, kita bisa mulai memasukkan teks ke dalam dokumen untuk kita jadikan layout layout. Pertama, Klik dua kali pada thumbnail halaman 1 yang terletak di panel Page sebelah kanan. Kemudian buat text area untuk memasukkan halaman judul buku di halaman 1. Dengan demikian tampilan halaman 1 nampak seperti pada gambar berikut.
Langkah 10. Biasanya halaman awal buku tidak menampilkan nomor halaman. Untuk menghilangkan page number di halaman 1, pada panel Page klik kanan thumbnail halaman 1 kemudian pilih Apply Master to Pages… sebagaimana nampak pada gambar berikut
Langkah 11. Kemudian pada bagian Apply master pilih None, dan pada kolom To Pages pilih halaman “1”.
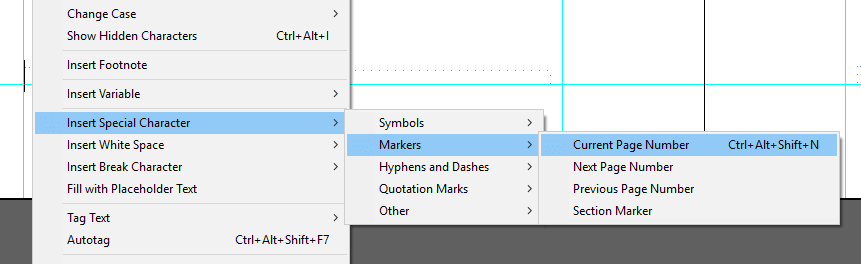
Langkah 12. Halaman awal pada sebuah buku biasanya dimulai dari daftar romawi. Halaman dengan angka latin akan baru dimulai pada awal pembahasan isi buku misalnya pada pembukaan Bab 1. Untuk mengubah format halaman ke angka romawi caranya adalah klik kanan thumbnail halaman 1 pada panel Page > Pilih Numbering and Section Option. Pada tampilan berikutnya pilih angka Romawi pada kolom Style.
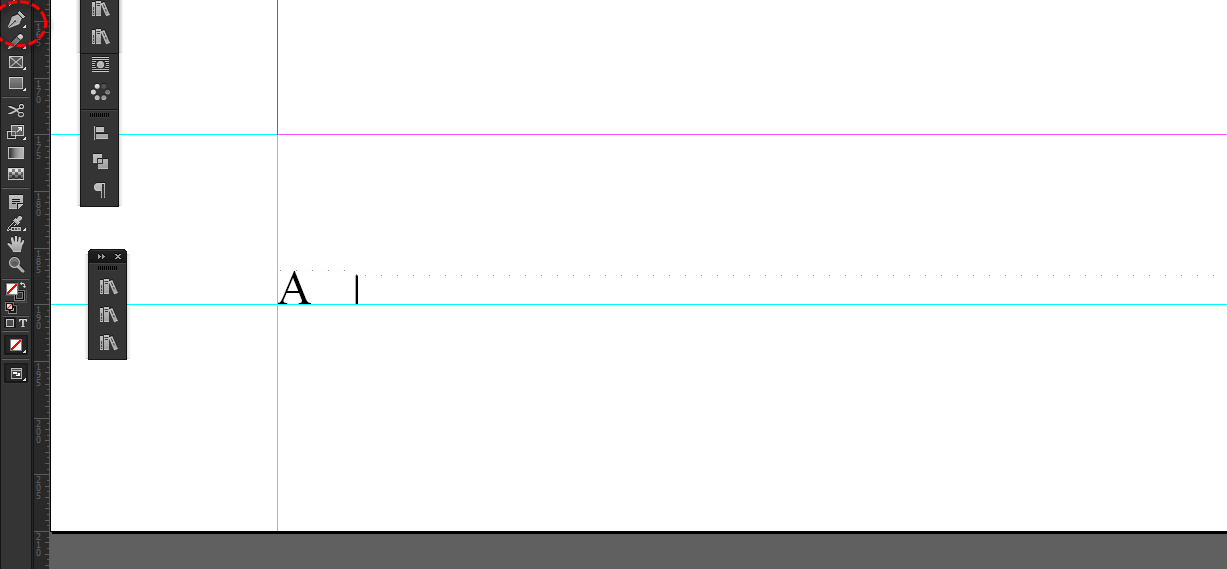
Dengan demikian, penomoran halaman di tiap halaman layout buku akan berubah menjadi angka romawi sebagaimana terlihat pada gambar berikut.
Langkah 13. Pada panel Page klik halaman iii. Halaman ini akan kita jadikan sebagai halaman daftar isi buku. Buat text area pada halaman tersebut, kemudian ketikkan judul “Daftar Isi”. Caranya adalah melalui Untuk pengaturan pada judul daftar isi, saya gunakan font Open Sans dengan ukuran 16 pt dan leading 20 pt sebagaimana nampak pada gambar contoh layout buku berikut.
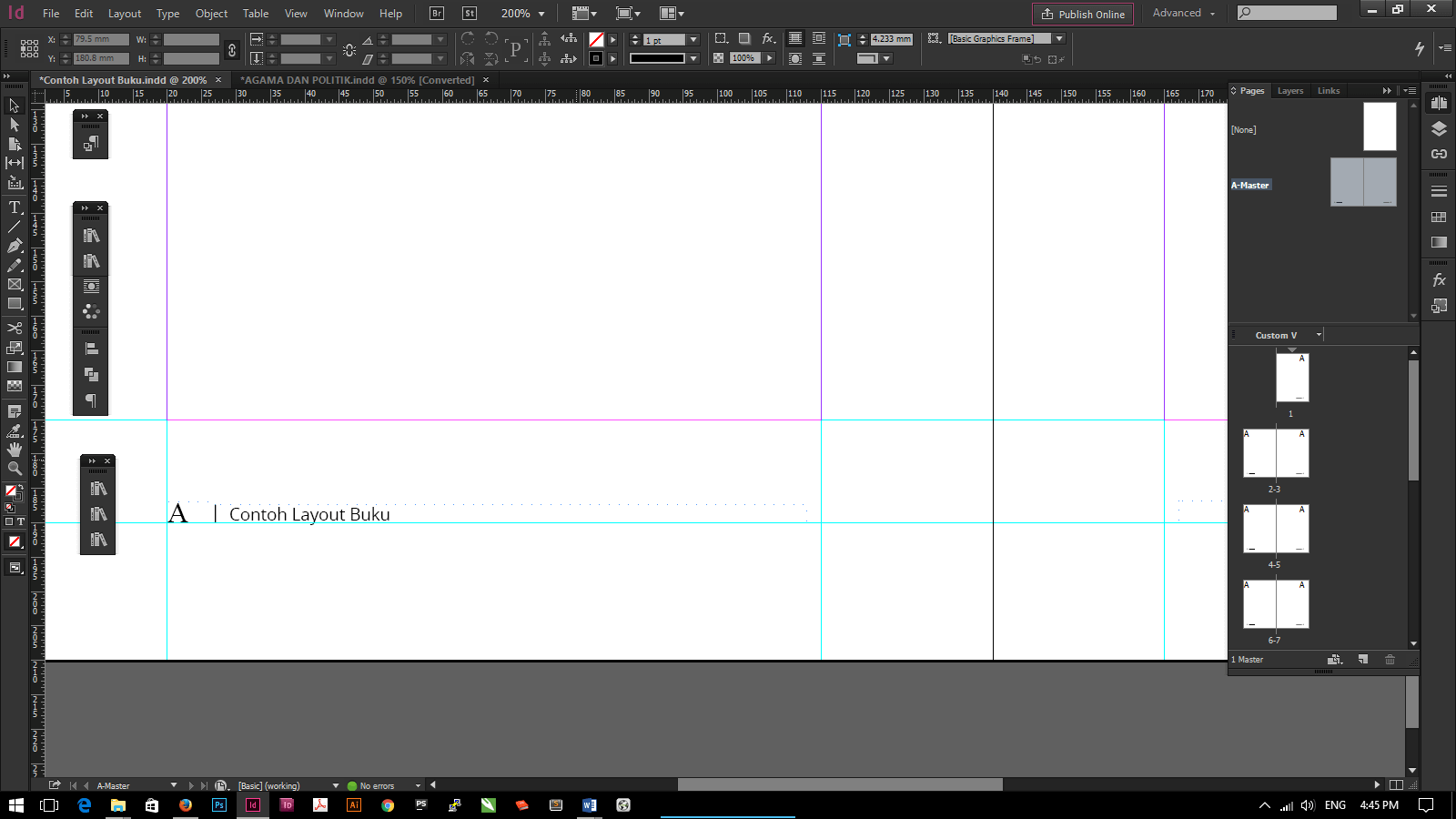
Membuat Paragraf Style untuk Judul, Sub Judul dan Paragraf
Langkah 14. Tipografi merupakan salah elemen desain grafis yang patut diperhatikan. Oleh sebab itu, hal yang paling mendasar pada sebuah pembuatan layout buku, di samping penataan halaman adalah penggunaan paragraf style. Fitur paragraf style di indesign akan menjadikan proses layout buku menjadi lebih mudah, cepat dan rapi. Untuk itu, sebelum memasukkan teks buku ke dalam dokumen indesign, kita akan menyiapkan beberapa paragraf style yang akan digunakan pada bagian Judul / Bab, Sub Judul, dan Paragraf. Pertama, buka panel Paragraf style melalui menu Type > Paragraph Style atau melalui tombol F11 pada keyboard.
Pada Panel paragraf style, Klik icon menu di samping kanan icon tanda panah lalu pilih New Paragraph Style.
Langkah 15. Pada tampilan berikutnya di kolom Style name ketikan nama paragraph style, misalnya JUDUL ARTIKEL. Kemudian pada Tab di bawahnya, yakni Basic Character Format kita bisa mengatur properti font untuk style tersebut. Sebagai contoh untuk style JUDUL ARTIKEL saya menggunakan: font Family: Open Sans; Font type: Bold: Font Size: 16pt dan Leading: 20pt. Berikut ini adalah tampilan pengaturan untuk paragraf style bagian judul artikel.
Kemudian pada tab Indent and Spacing, pilih Aligment: center. Jangan lupa untuk mengklik tombol Ok. Pada bagian ini, kita juga bisa mengatur beberapa properti seperti:
- Left Indent (Jarak teks dari margin kiri),
- Right Indent (Jarak teks dari margin kanan),
- First Line Indent (Jarak baris pertama paragraf dari margin kiri)
- Last Line Indent (Jarak baris terakhir paragraf dari margin kanan)
- Space Before (Jarak satu paragraf dengan paragraf sebelumnya); dan
- Space After (Jarak satu paragraf dengan paragraf setelahnya).
Dengan demikian pada panel Paragraph style akan muncul nama paragraf style baru dengan nama “JUDUL ARTIKEL” seperti yang telah kita buat. Nah untuk paragraph style bagian sub judul dan isi artikel cara membuatnya sama dengan cara di atas. Untuk sub judul dan body teks, properti yang saya gunakan adalah sebagai berikut:
- Sub Judul: font-family: Open Sans, Bold, 12pt, leading: 18pt, aligement: Left Justify, Space Before: 5 mm, Space After: 2 mm.
- Style untuk Paragraf Isi: font-family: Open Sans, Regular, 11pt, leading: 16pt, aligement: Left Justify, Space After: 2 mm.
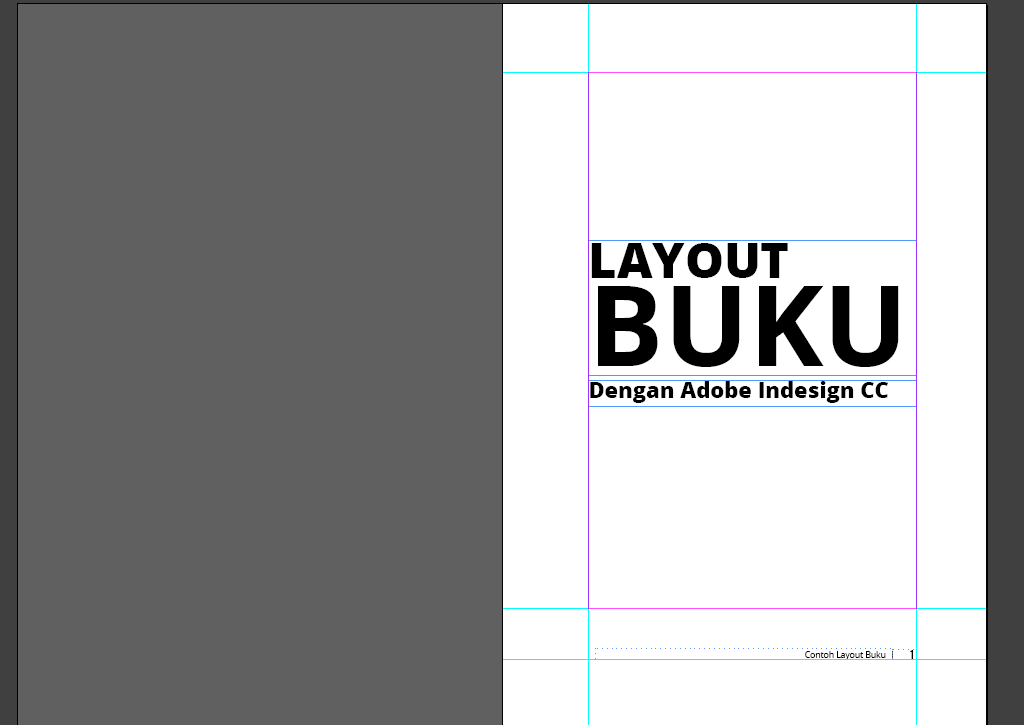
Memasukkan Teks Isi Buku
Langkah 16. Tahap selanjutnya dalam proses membuat layout buku dengan Indesign adalah memasukkan teks ke dalam dokumen di Indesign. Namun sebelumnya kita perlu melakukan pengaturan nomor halaman terlebih dahulu untuk isi buku. Pada tutorial ini, halaman isi buku dimulai dari dari halaman 1 (latin). Untuk itu, kita perlu merubah format number page pada halaman v (romawi). Caranya adalah Klik kanan thumbnail halaman v pada panel Page, lalu pilih Number & Section options. Lakukan pengaturan seperti gambar berikut.
Langkah 17. Buat dua buah text area menggunakan Type Tool pada tool panel sebelah kiri. Text Area paling atas digunakan untuk menempatkan judul artikel, sedangkan text di bawahnya untuk menempatkan isi artikel. Untuk memasukkan teks ke dalam dokumen indesign dapat dilakukan dengan cara copy – paste maupun melalui menu file > place, kemudian pilih dokumen dalam format word atau .rtf dan tempatkan pada text frame di dokumen indesgn.
Langkah 18. Di bagian kanan bawah text frame yang memuat isi buku, akan terdapat tanda berwarna merah. Yang artinya masih banyak teks atau paragraf yang terus bersambung. Untuk itu, klik pada bagian berwarna merah tersebut dengan terlebih dahulu memilih tool Select pada Tool Panel sebelah kiri. Hal ini untuk menempatkan lanjutan teks / paragraf (text thread) ke halaman berikutnya (halaman 2).
Langkah 19. Di halaman 2, tempatkan lanjutan teks tersebut dengan cara menekan tombol Shift pada keyboard sambil mengklik 1 kali, di bagian kiri atas dokumen. Dengan demikian teks / dokumen akan otomatis tertata hingga akhir halaman. Jangan lupa untuk mengaplikasikan paragraph style pada bagian Judul, Sub Judul, dan Paragraf. Sehingga tampilan dokumen layout buku di indesign akan nampak seperti gambar berikut.
Membuat Daftar Isi
Langkah 20. Setelah semua dokumen selesai diimpor ke dalam program adobe Indesign, langkah selanjutnya adalah membuat daftar isi buku. Caranya adalah: Pertama kita harus berpindah ke halaman iii terlebih dahulu. Di mana halaman ini kita telah membuat tempat untuk memuat daftar isi. Kedua, pada menu bar pilih layout > Table of Contents…, Hapus teks bertulisan “content” pada kolom title. Pada pilihan Other Styles pilih beberapa paragraf style yang akan dijadikan sebagai acuan daftar isi. Caranya dengan mengklik satu kali pada nama paragraf style tersebut, lalu klik tombol Add.
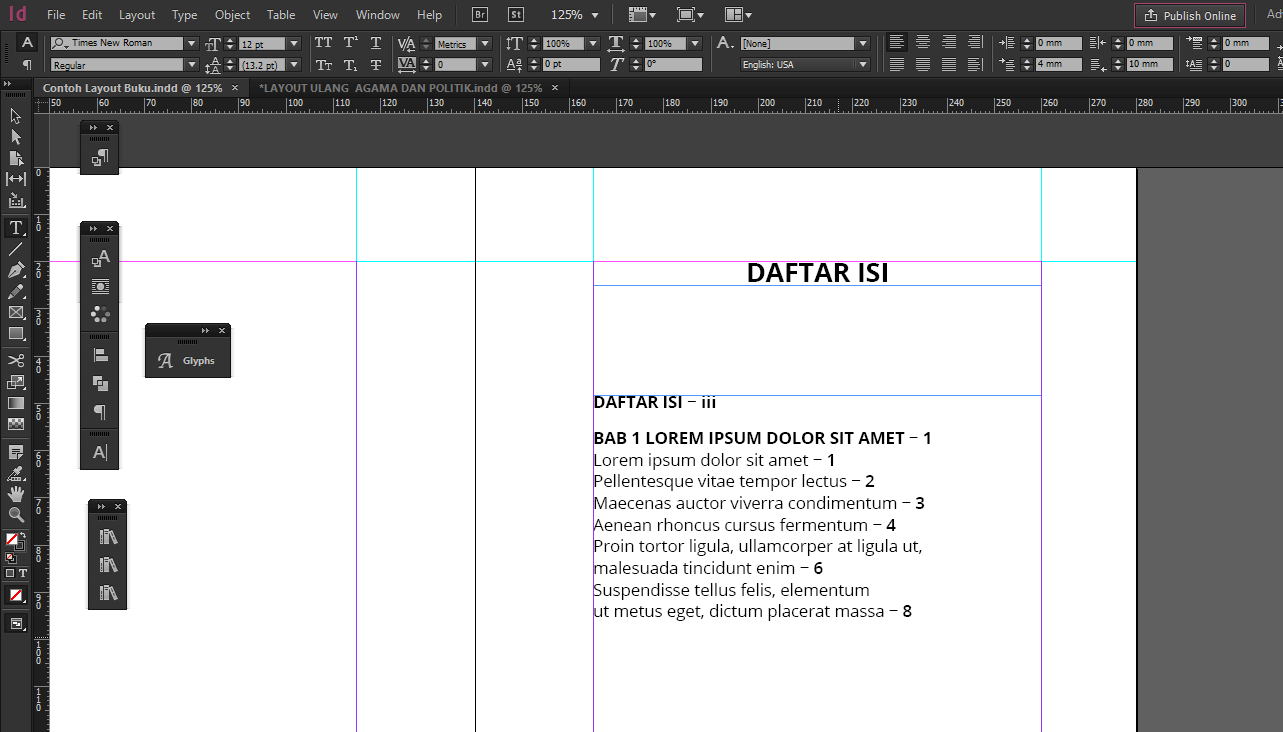
Langkah 21. Langkah terakhir adalah mengklik tombol Ok pada bagian kanan pengaturan Table of Content. Sesuaikan pengaturan font pada tampilan daftar isi sesuai dengan yang kita kehendaki. Pada tutorial layout buku dengan Indesign kali ini tampilan daftar isi nampak seperti gambar contoh layout buku berikut.
Menyimpan Hasil Layout Buku Ke Dalam Sebuah Folder
Langkah 22. Jika semua langkah dalam membuat layout buku dengan indesain telah dilakukan sepenuhnya, langkah terakhir adalah melakukan penyimpanan secara kolektif (packging) file layouy buku yang telah kita buat. Caranya klik menu File > Packages.
Langkah 23. Pada tampilan berikutnya klik tombol Package hingga muncul pengaturan selanjutnya, kemudian klik tombol Continue. Lakukan beberapa settingan terlebih dahulu sebelum mengklik tombol Package sebagaimana gambar di bawah ini.
Dengan cara ini, program Adobe Indesign CC akan mengumpulkan semua file yang kita gunakan selama membuat layout buku dengan indesign seperti font, gambar, dan hasil layout berupa file indesign (.indd), dile idml untuk indesign versi lama, dan juga file pdf. Hasil akhir file layout buku akan terkumpul dalam satu folder seperti pada gambar berikut.
